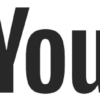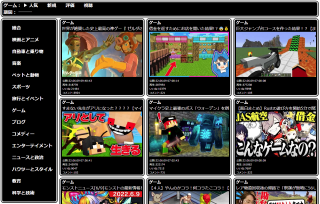YouTubeに動画を投稿して公開する方法
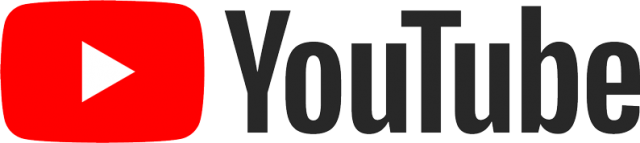
YouTubeに動画を投稿するにはどうしたらよいのでしょうか?
初心者の私がふと思い立ちYouTubeへの動画の投稿(アップロード)について色々と調べてみました。
いつになるか分かりませんが最終的には動画編集ソフトとかについても調べたいと思っています。
まずはYouTubeへのログイン
YouTubeへのログインはGoogleアカウントを使用するようです。
まだGoogleアカウントを登録していないなら作成しましょう!
そしてYouTubeの右上のログインメニューからログインします。

次にチャンネル作成
ログインしたら右上のアイコンから+マークの付いたレコーダーアイコンをクリックして「動画をアップロード」を選択します。
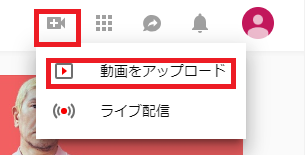
するとチャンネル作成ウィンドウが表示されます。
独自のチャンネル名を付けたい人は最後の行の「ビジネス名などの名前を使用」をクリックしましょう。
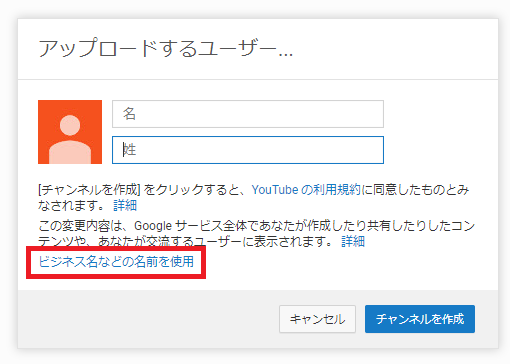
以下の画面が表示されて独自のチャンネル名(ブランドアカウント名)が付けられるようです。
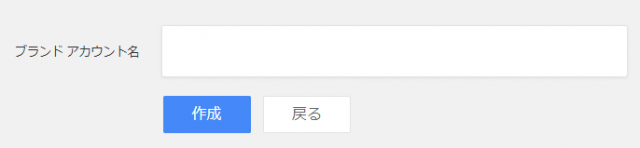
ついでに収益化設定
動画が再生されると収益が発生するように設定しておきます。
実際には一定の条件をクリアすると審査が開始され収益化が開始されるようです。
以下の手順に従って収益受け取りプログラムを有効にしていきます。
アカウントアイコンをクリック

「You Tube Studio (ベータ版)」または「クリエイター ツール」ボタンをクリック
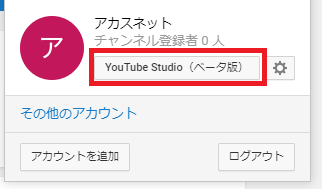
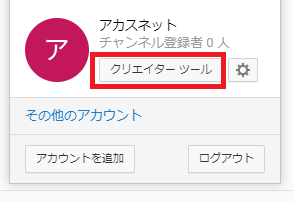
右上のメニューアイコンをおして「その他の機能」から「ステータスと機能」を選択
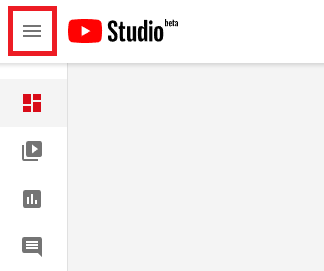
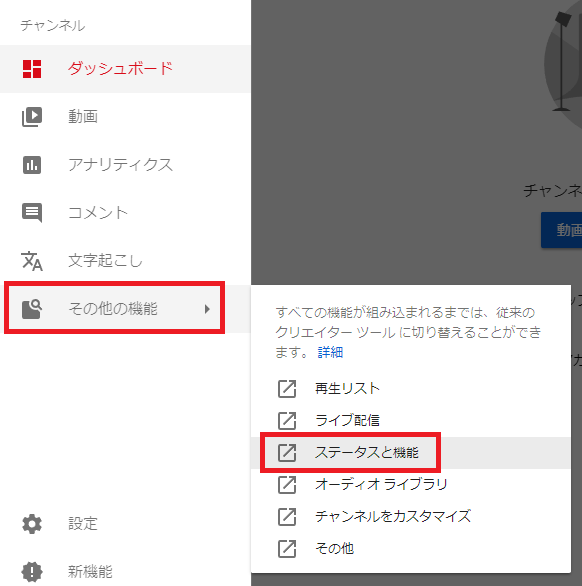
国を設定していないと収益受け取りがまだ有効化できませんので国を設定します。
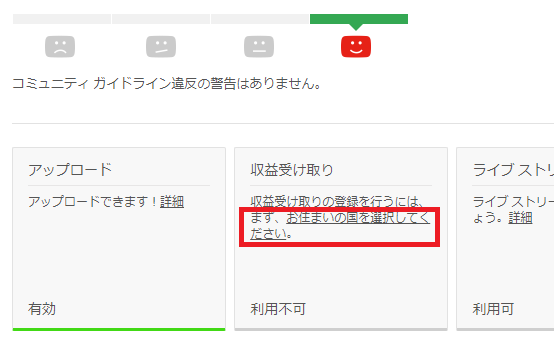
国を設定して保存しましょう。
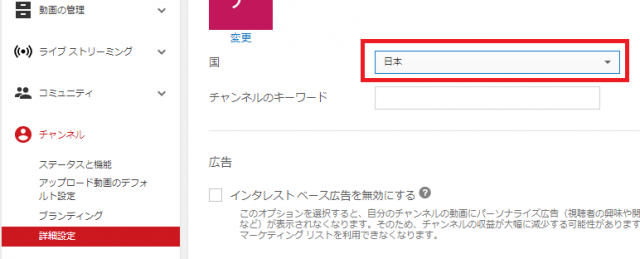
今度は収益受け取りが有効化できるようになっていますので有効にするボタンを押しましょう。
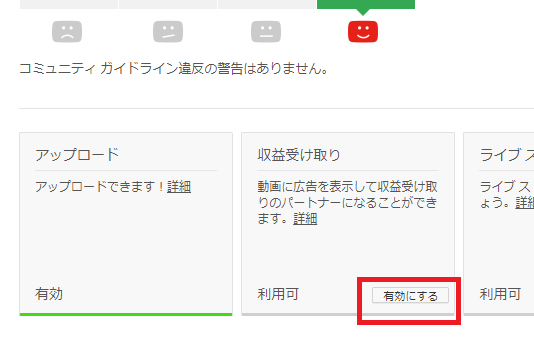
有益受け取りプログラムの申し込みが始まりますので画面の指示に従って進めていきます。
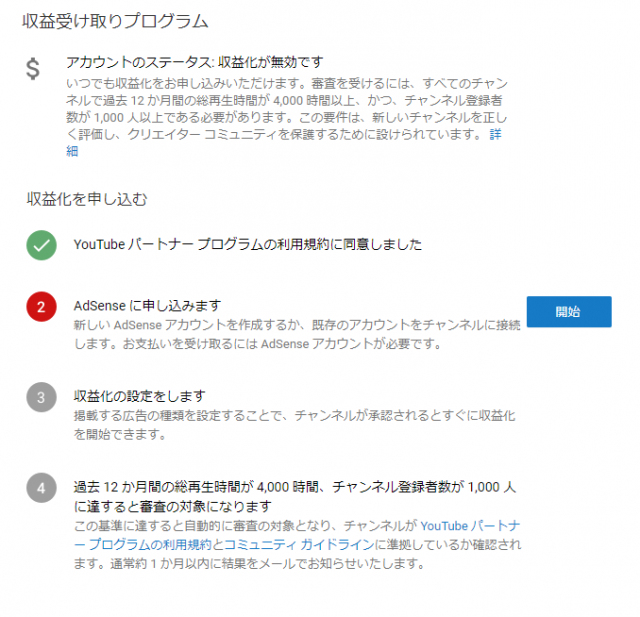
最後の「過去 12 か月間の総再生時間が 4,000 時間、チャンネル登録者数が 1,000 人」はどうしようもないので、いずれ来る日を待つことにします。
最後に動画の投稿(アップロード)
チャンネル作成後に表示されていた以下の画面で動画をアップロードすることができます。
YouTubeログイン後に右上のアイコンから+マークの付いたレコーダーアイコンをクリックした後の画面になります。
動画ファイルを選択するかドラッグ&ドロップで動画を追加します。
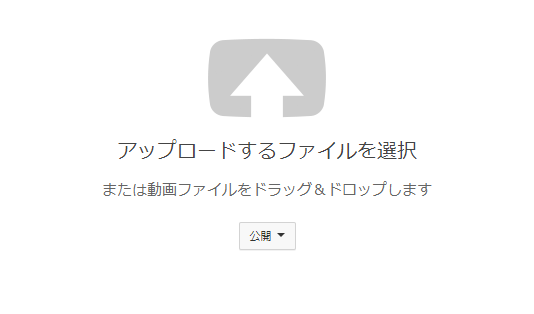
アップロードされるまでしばらく待ちましょう。
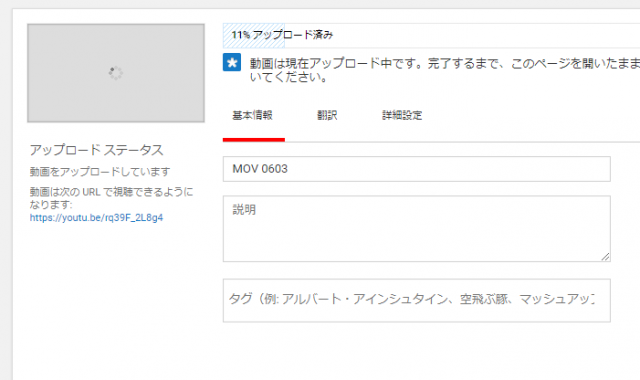
アップロードされたら必要な項目を記入して公開ボタンを押せば公開完了です。
投稿した動画
以下が初投稿してみた動画になります。内容は2018年雪まつりで上映されたファイナルファンタジー14のプロジェクションマッピングの様子になります。
意外と簡単に動画をYouTubeにアップロードして公開することができました。