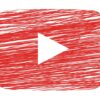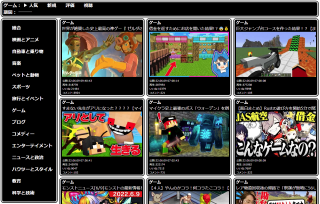ゲームやデスクトップ操作の動画を撮るならBandicamがおすすめ
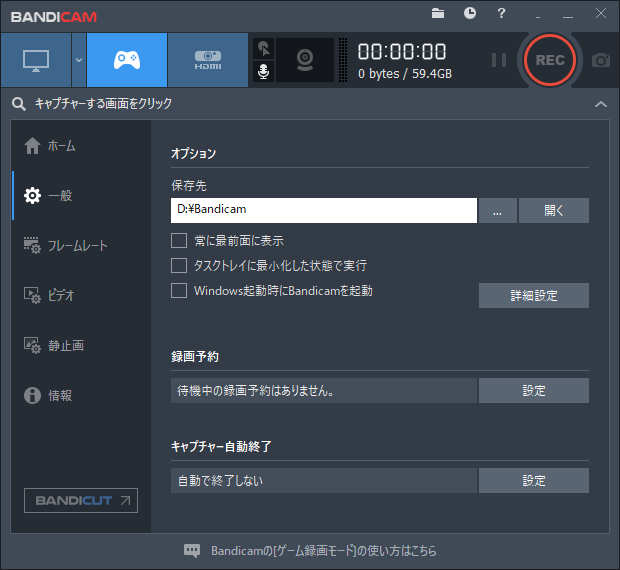
ゲームプレイやデスクトップ上の画面操作を動画に撮りたいと思うことがあると思います。
そのような時におすすめするのが『Bandicam』という動画撮影のソフトです。
さっそく『Bandicam』がどういうソフトなのか紹介していきます。
公式サイト → 高性能動画キャプチャーソフト – Bandicam (バンディカム)
特徴
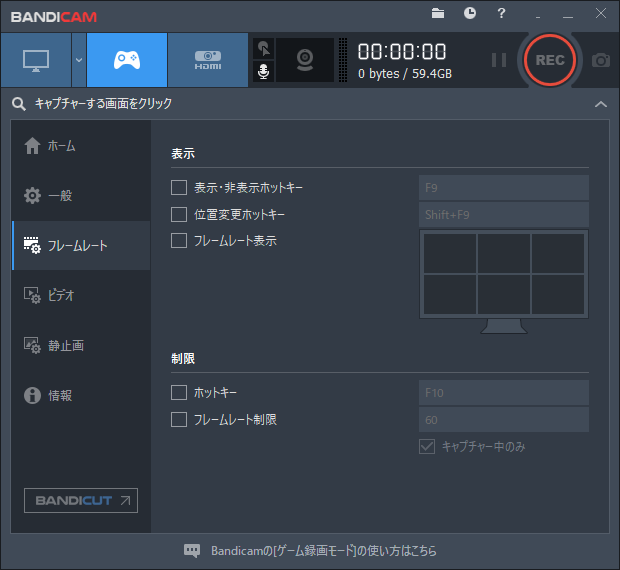
『Bandicam』はどういうソフトなのか主な特徴を以下に挙げていきます。
範囲指定した画面の一部を撮影可
デスクトップ全体の撮影はもちろんのこと、範囲指定で画面の一部分だけを撮影することができます。
これはブラウザやアプリケーションの画面を撮影するときに便利な機能だと思います。
プレゼン機能
デスクトップを録画しながら画面に文字や絵を描いたり線を引いたりできますので、プレゼン等に役立てることができます。
またクリック効果なども追加できるので、視聴者に分かりやすい動画にすることができます。
ゲームキャプチャーモード搭載
DirectX/OpenGL/Vulkanで動作しているゲーム画面のみを撮影することができますので場合によっては重宝します。
これは例えばゲームとは別にブラウザ等を開いていてそのウィンドウが表示されたとしても、ゲーム以外の画面はゲーム撮影中に映り込まないことを意味します。
また最大で4K(Ultra HD)解像度の3840x2160で144fpsまでの録画に対応しています。
外部キャプチャーデバイスの映像を録画可
Webカメラやキャプチャーボードなど外部キャプチャーデバイスの映像を録画できます。
例えばHDMIキャプチャーボード搭載したPCではPS4などのゲーム機やスマホ・タブレットなどの動画を撮影することができます。
Webカメラの映像も録画できますので、防犯カメラや留守時のペット撮影など様々な用途に活用できます。
マイク入力音声をミックス可
マイク入力の音声を撮影する動画の音声にミックスできます。
ゲームをプレイしながら実況する場合は便利な機能だと思います。
Webカメラ映像をキャプチャー映像にミックス可
Webカメラの映像をPiP映像としてミックス可能ですので、ゲームプレイ中のプレイヤーの表情や、アプリケーション操作解説動画の講師の映像など、よく見る映像を簡単に作ることができます。
ハードウェアエンコーダ対応
Intel・nVidia・AMDのハードウェアエンコーダに対応していますので、録画時のCPU負荷を低く抑えることができます。
ウォーターマークロゴのミックス可
動画作成者のウォーターマークロゴを映像にミックスできますので、動画のクレジットを明示することができます。
メリット
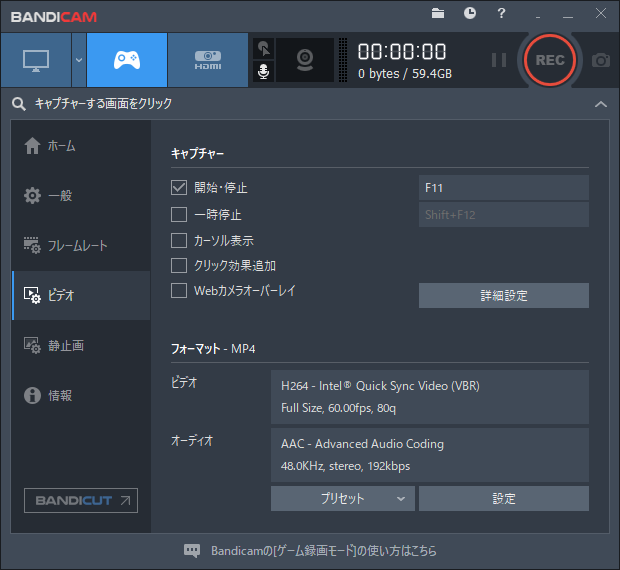
私が『Bandicam』を使ってきて感じたメリットを挙げたいと思います。
制限付きで無料で使用可
動画にロゴが強制的に入ったり10分しか録画できないなどの制限がありますが、無料で使用することができます。
『Bandicam』購入前に無料でソフトの動作や使い勝手を確認することができます。
製品版と無料版の違いについてはこちらを参照 → 無料版と製品版の比較
機能が充実
キャプチャーソフトとして必要な機能がそろっていて、学校の授業用動画やノウハウ解説系動画、ゲームプレイ動画など幅広いニーズにこのソフト1本あれば対応できます。
デメリット
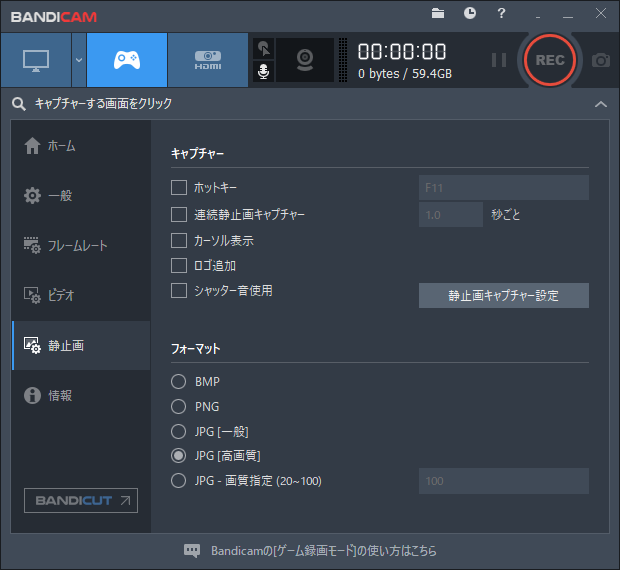
私が『Bandicam』を使ってきて感じたデメリットを以下に挙げます。
バグが多い
キャプチャーソフトとして一番機能が充実していて使いやすいソフトですが、細かいバグが多い気がします。
ソフトのサポートやアップデートは常にされていますし、今まで致命的なバグには遭遇していないので、そこまで気にする必要はないのかもしれません。
『Bandicam』購入を検討している方は、購入前に自分の環境で無料版を使用して十分に検証することをおすすめします。
まとめ
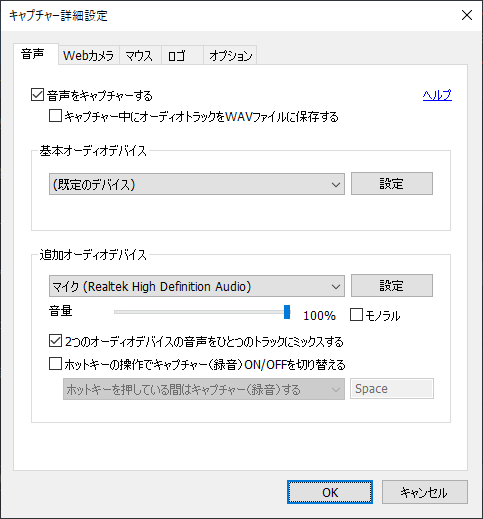
『Bandicam』はキャプチャーソフトとして機能が充実していて優れたソフトであり、これ一本あれば様々な用途に利用できますので購入する価値は十分あると思います。
まずは公式サイトを見てどのようなソフトなのかを理解して、無料版をインストールして試してみて下さい。