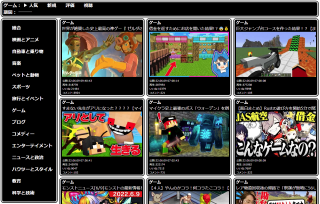動画を無劣化でカット・分割・結合するならBandicutがおすすめ
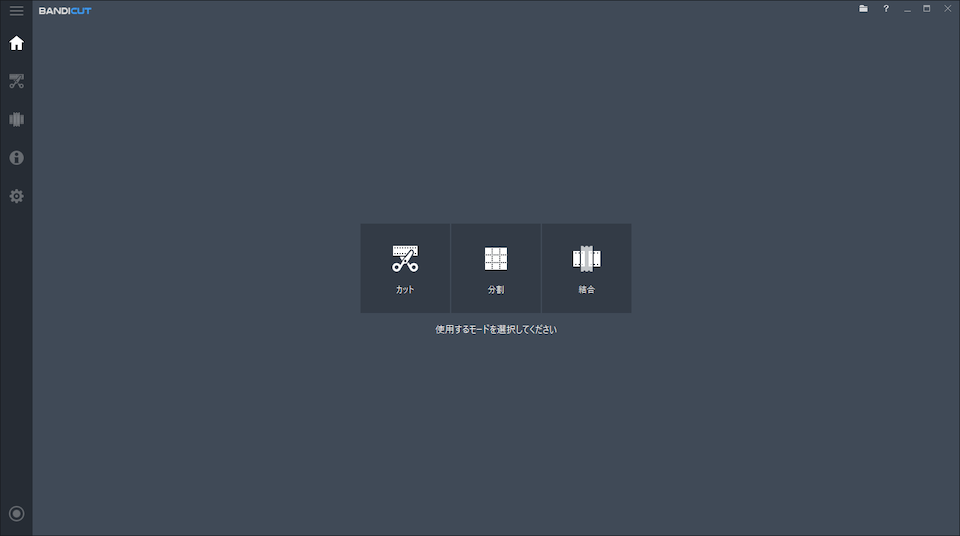
動画の不要な部分をカットしたり、複数の動画を1つの動画に結合したり、1つの動画を複数の動画に分割したりしたいことがあると思います。
普通に動画編集ソフトやツールを駆使すれば動画のカット・分割・結合を行うことはできますが、『簡単な手順でできない』『出力動画が再エンコードされて画質や音質が劣化してしまう』などの問題があります。
そこで簡単な手順で素早く無劣化で動画をカット・分割・結合できるソフト『Bandicut』をおすすめしたいと思います。
公式 → Bandicut
特徴
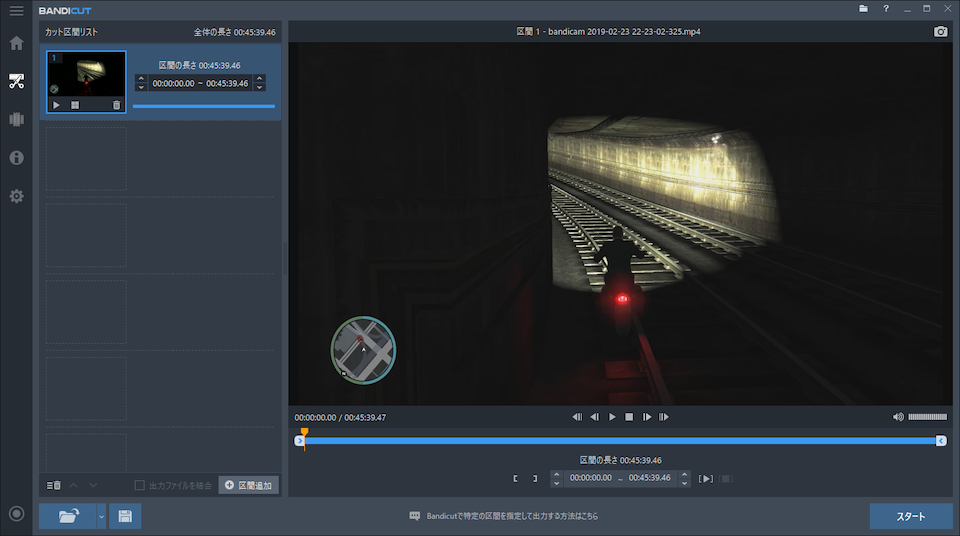
動画を簡単な操作でカット・分割・結合できる『Bandicut』はどのような特徴を持ったソフトなのかご紹介したいと思います。
無劣化で高速出力
キーフレーム単位で動画を編集して高速モードで動画を出力すれば完全無劣化になり、再エンコードの必要がないため動画の出力も高速です。
キーフレーム以外のフレームで編集した場合でもキーフレームからその部分までが再エンコードされるだけですので動画の劣化は最小限に抑えられています。
シンプルな画面と操作
ソフトを立ち上げると目的に応じて『カット』『分割』『結合』の各モードを選んで対象の動画ファイルを選択した後、シンプルな編集画面で動画の範囲操作を行うだけです。
無料で使える
ほぼ無劣化で動画を高速出力できる高速モードは有料ですが、動画をカット・分割・結合したいだけだったら常に再エンコード出力される通常モードが無料で使用できます。
メリット
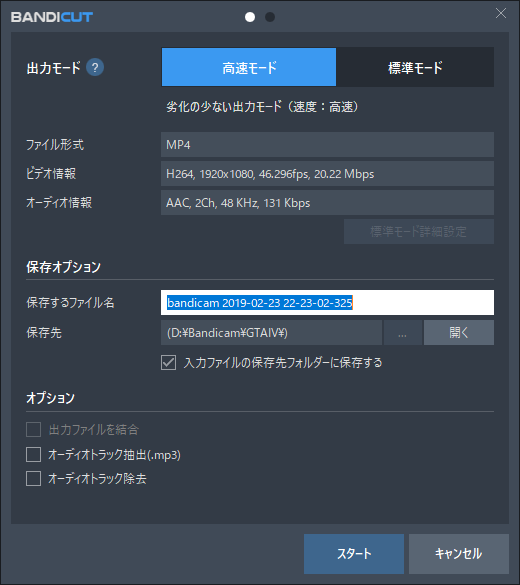
『Bandicut』を使ってきて私が感じたメリットは以下のようなものがあります。
作業時間が圧倒的に短い
『Bandicut』は動画のカット・分割・結合に特化しているソフトなだけあって、それらの作業を行う場合は圧倒的に短い時間で行うことができます。
私は有料版の『Bandicut』を用いて撮影した動画の不要部分のカット作業を行っていますが、シンプルで使いやすい操作と画面で長い動画でも短い時間でカット作業を終えることができます。
また高速モードでの動画の出力はキーフレーム単位で作業を行っていれば無劣化で高速に出力できますので、この点もかなりメリットだと思います。
デメリット
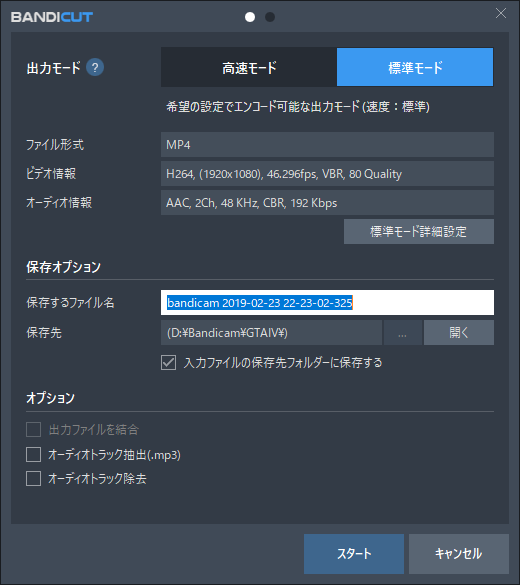
『Bandicut』を使ったうえで感じたデメリットには以下のようなものがあります。
一部動画で不正落ちする
通常のMP4動画だと問題ないのですが、音声コーデックがAACでないMP4の一部動画で不正落ちして高速モードが使えないことがありました。(※通常モードは不正落ちしない)
動画のカット・分割・結合に関してはとても使いやすいソフトなので、早急に改善してほしい点です。
まとめ
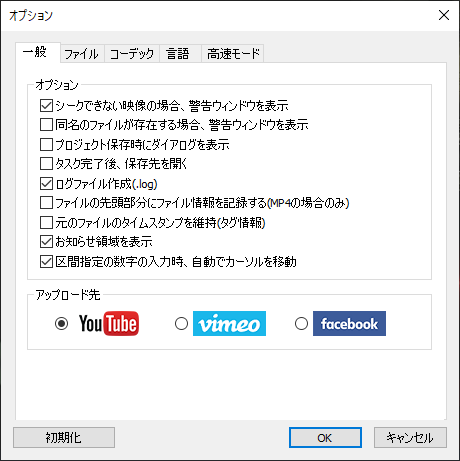
『Bandicut』は高速モードで一部動画の不正落ちはありますが、撮影した動画のカット作業編集作業の省力化にとても貢献しており素晴らしいソフトだと思います。
通常モードは無料で使えますのでまずはソフトをインストールして操作感を試してみて自分に合っているか確認してみるのがよいのではないかと思います。
公式 → Bandicut