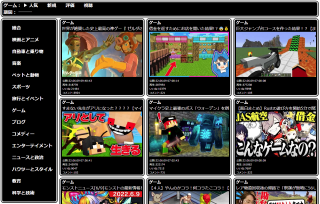Windows10で画面一部のスクリーンショットを撮るにはSnipping Toolがおすすめ
はじめに
MacだとOS標準で各種スクリーンショットを撮る機能が備わっていますが、WindowsだとOS標準で画面全体を撮る「PrintScrnキー」かアクティブウィンドウを撮る「Alt+PrintScrnキー」の機能しかなく、また撮った画像データはクリップボードにコピーされるため後でペイント等のグラフィックツールにペーストして保存しなければならず少し手順が面倒です。
さらにWindowsで画面の一部を撮りたい場合は撮った画像を画像編集ソフトで加工するかスクリーンショット系のツールソフトに頼る必要があります。
そこでおすすめするのがWindows10に標準で入っている「Snipping Tool」という画面を選択してスクリーンショットを撮るソフトになります。
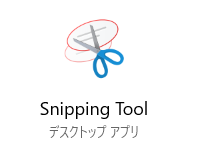
インストールについて
「Snipping Tool」はWindows10に標準で付属していますのでインストールは不要です。Windows10のタスクバーの検索で「snipping」と入れるとすぐ見つかると思います。
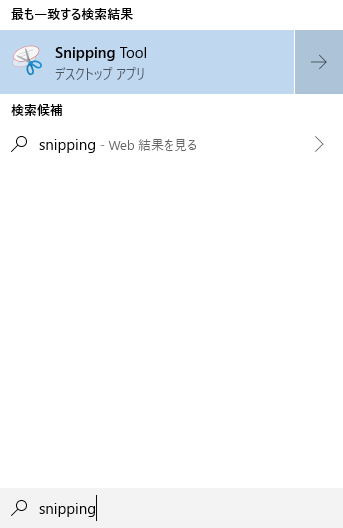
次回から簡単に起動できるように見つかった「Snipping Tool」を右クリックしてタスクバーかスタートにピン留めしておきましょう。
使い方
使い方も至ってシンプルです。遅延ボタンで遅延時間を設定してから新規作成ボタンを押すと遅延時間後に画面がフリーズして選択モードになりますのでスクリーンショットを保存したい部分を選択すると画面の一部を撮ることができます。デフォルトでは遅延時間は0となっていますので新規作成ボタンを押した瞬間に画面がフリーズして選択モードになります。
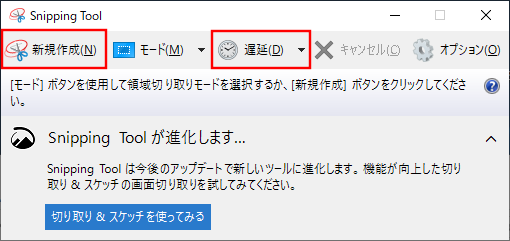
押している間しか開かないメニューとかのスクリーンショットを撮りたい場合は遅延時間を設定します。早すぎると操作が間に合わない場合が多いので、新規作成ボタンを押してから遅延をかけてスクリーンショットを撮りたい場合は最大の5秒でいいと思います。
スクリーンショットを撮った後は撮った画像がソフトの下側に表示されますので、確認して問題なければフロッピーのアイコンを押してファイル名を付けて保存しましょう。
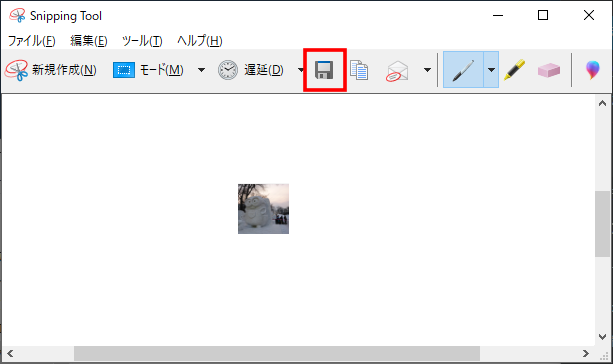
最後に
この「Snipping Tool」はWindows10に標準で入っていますので、画面の一部のスクリーンショットを撮りたい場合に手軽に簡単に使用できるソフトとしておすすめです。