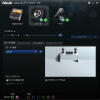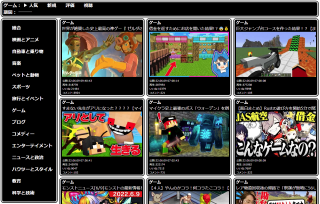WindowsUpdateが「更新サービスに接続できませんでした」で失敗する時の対処方法

私の使用しているWindows10が2018年12月のアップデートを最後に2019年に入ってからWindowsUpdateが失敗するようになってしまいました。
症状としては以下のような感じです。
- 設定の「更新とセキュリティ」の「Windows Update」画面で「更新プログラムのチェック」ボタンを押します。
- かなり長い間待たされた挙句に「更新サービスに接続できませんでした」と必ずエラーになってしまいます。
- トラブルシューティングツール等を使用して長い時間かけてWindowsUpdateの問題をチェックしても症状が改善しません。
最近やっとこのエラーの対処方法が分かりWindowsUpdateの更新プログラムのチェックが成功するようになりました。
対処方法
結論からいうと私の環境では「アダプタのIPv6を無効化する」だけでWindowsUpdateのチェックが正常に行えるようになりました。
以前モバイルルータを使用していたのでIPv6が怪しいなとは思っていたのですがビンゴでした。
以前の環境でモバイルルータ使用時に割り当てられたIPv6アドレスが今の環境で悪さをしていたようです。
Windows Updateが「更新サービスに接続できませんでした」で失敗してしまう時は、以下の3つの対処方法を試してみて下さい。
DNSキャッシュをフラッシュする
コマンドプロンプトかPower Shellを管理者モードで起動して以下のコマンドを実行しDNSキャッシュをフラッシュします。
ipconfig /flushdns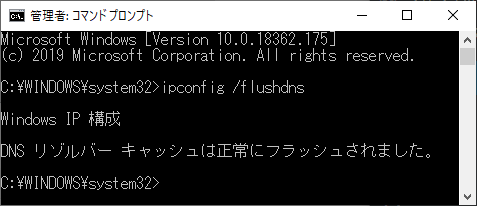
コマンドが正常に終了したら改めてWindows Updateのチェックを実行してみて下さい。
DNSキャッシュに間違った接続先がキャッシュされていた事が失敗の原因であれば正常に更新サービスに接続できるようになるはずです。
アダプタのIPv6を無効化する
Windowsの設定から「ネットワークとインターネット」をクリックして開きます。
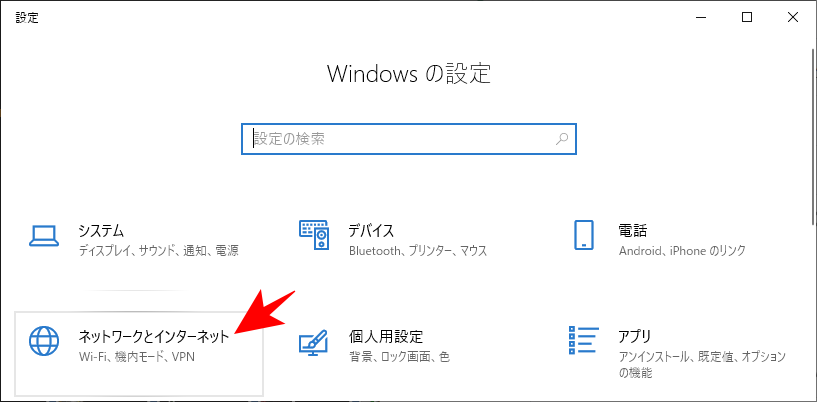
状態ページから「アダプターのオプションを変更する」をクリックして開きます。
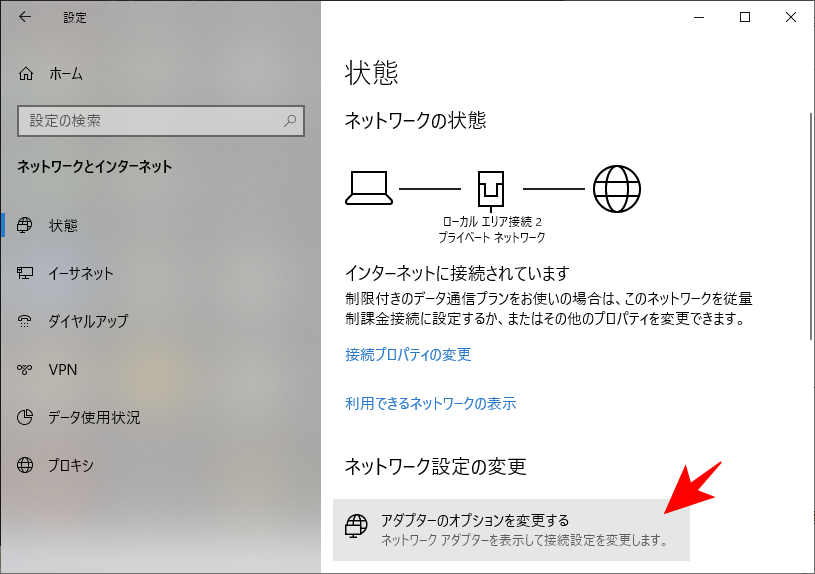
表示されたネットワーク接続の中から現在ネットワーク接続に利用しているアダプターのアイコンを右クリックします。
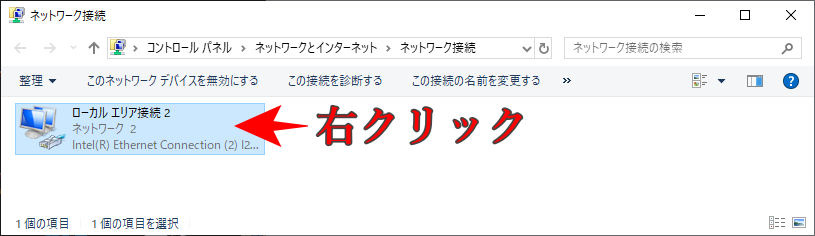
右クリックメニューからプロパティーをクリックして開きます。
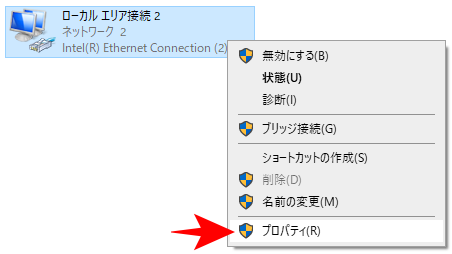
プロパティ画面で「インターネット プロトコル バージョン 6(TCP/IPv6)」のチェックマークを外して「OK」ボタンをクリックします。
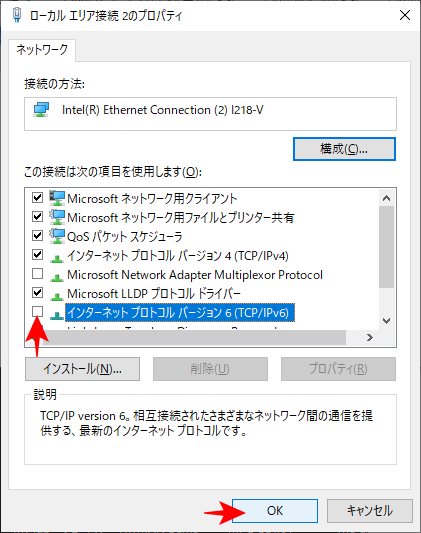
これまでに開いたウィンドウを閉じた後、改めてWindows Updateのチェックを実行してみて下さい。
IPv6が有効になっていた事が失敗の原因であれば正常に更新サービスに接続できるようになるはずです。
DNSサーバのIPアドレスを指定する
「アダプタのIPv6を無効化する」を参考に現在ネットワーク接続に利用しているアダプタのプロパティ画面を表示します。
「インターネット プロトコル バージョン 4(TCP/IPv4)」をクリックして選択後、「プロパティ」ボタンをクリックして開きます。
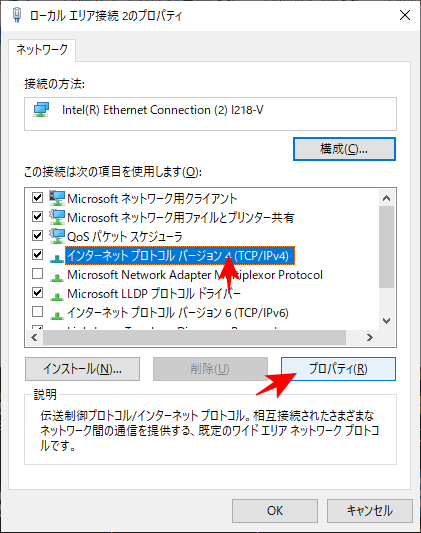
「次のDNSサーバーのアドレスを使う」を選択して、優先と代替DNSサーバーに「8.8.8.8」と「8.8.4.4」を入力して「OK」ボタンをクリックします。
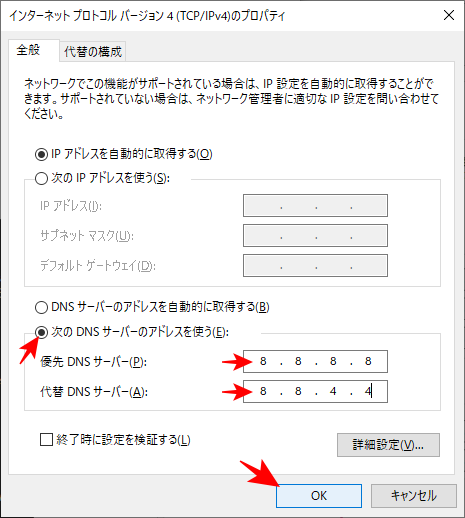
これまでに開いたウィンドウを閉じた後、改めてWindows Updateのチェックを実行してみて下さい。
DNSサーバが失敗の原因であれば正常に更新サービスに接続できるようになるはずです。