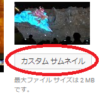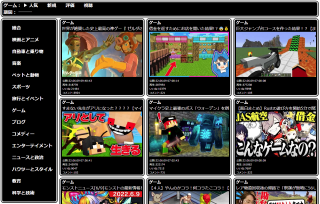【YouTube】ゲームプレイ動画の作り方や設定を公開【PC】
現在、YouTubeのアカスのゲームルームチャンネルにてゲームの実況プレイ動画を毎日3本ほどアップしています。
YouTubeを始めるにあたりゲームプレイ動画を考えている方向けに、PC上でのゲームプレイ動画の撮影方法や動画の編集方法、エンコード設定などを公開したいと思います。
PCでのゲーム動画の撮影
PCのスペック
5年以上前の古い自作PCでゲームを遊びながら、そのPC上で同時に録画も行っています。
| OS | Windows 10 Home 64bit ※最初はWin7 |
| マザーボード | ASUS H97-PRO |
| CPU | Intel(R) Core(TM) i7-4790K 4.00GHz |
| メモリ | 32GB |
| グラフィックボード | ASUS STRIX-GTX750TI-OC-2GD5 (GeForce GTX 750 Ti 2GB) |
| HDD(システム用) | 1TB 7200rpm Hitachi HDS721010CLA330 |
| HDD(ゲーム用) | 1TB 7200rpm Hitachi HDS721010CLA330 |
| HDD(録画用) ※後から増設 | 3TB 7200rpm TOSHIBA DT01ACA300 |
SSDすら使っていないそんな古いPCで大丈夫なの?と思われるかもしれませんが、どうやら1080p@60fpsでGTA5を問題なくプレイしながら録画できるくらいのスペックはあるようです。
ゲーム撮影ソフト
PCゲームの動画の撮影にはBandicam(バンディカム)というソフトを使用しています。
DirectXを使用しているほどんどのゲームはゲーム録画モードで撮影できます。
ゲーム録画モードで撮影できなかった一部のゲーム(Cities: Skylinesなど)では画面録画モードを使用して撮影しています。
撮影設定
ゲームプレイ動画は以下のようにmp4形式で1920x1080p@60fpsで画質90で撮影しています。
また、オーディオのエンコード設定はBandicamで設定できる上限のAACの192kbpsとしています。
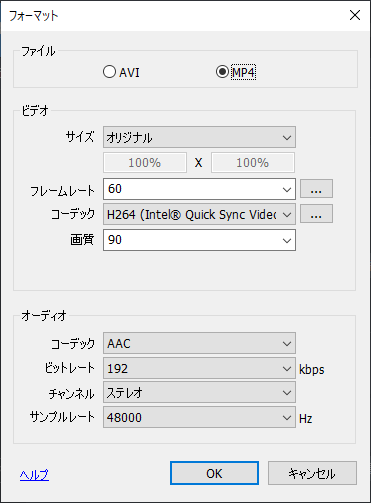
撮影段階での動画はソフトウェアエンコーディングではなく、軽さ重視でQSV(Intel Quick Sync Video)というハードウェアエンコーダを使用しています。
このPCの構成ではCPU内臓のHD Graphics 4600とGeForce GTX 750 Tiのハードウェアエンコーダが使用できるのですが、QSVの方がGeForceのNVENCより画質が良かったのでそっちにしました。
QSVの設定は以下の通りとなっています。
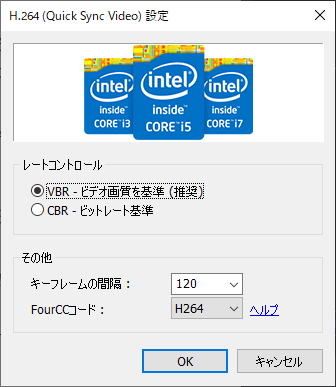
QSVを使用したハードウェアエンコーディングは画質優先でVBRを選択しています。
また、キーフレームはあまり長くなり過ぎないように2秒間隔(120フレーム)に設定しています。
マイク音声の入力
マイク音声の入力もBandicam上で撮影時に動画にミックスしてしまっています。
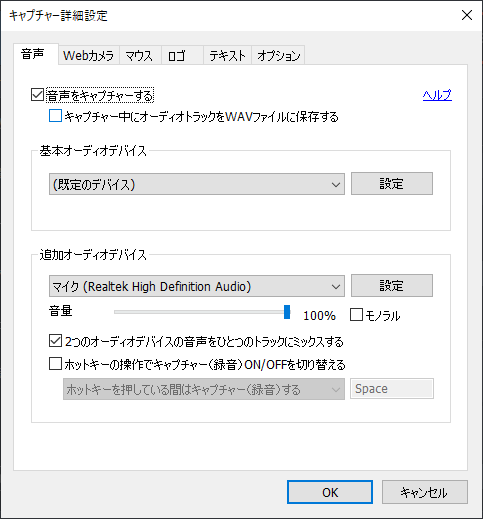
マイクはソニー製のECM-PC60をヘッドセットのマイク部分にピンを挟んで使用しています。(ヘッドセットのマイクは音質が悪かったので使用していません)
YouTube用サムネイルの取得
動画からサムネイルを撮る作業はKeyframe MPというソフトウェアを使用しています。
このソフトはコマ送りも簡単に行えるので場面を選択して画像を取得するのに最適だと思います。
サムネイル画像への文字書き込み
YouTubeのサムネイル用として取得した画像に文字を書き込むには、Photo Scape Xというソフトウェアを使っています。
このソフトは簡単に綺麗な文字を画像に書き込むことができるのでおすすめです。
PCでの動画編集と出力設定
動画編集ソフト
PCで撮影したゲームのプレイ動画はサイバーリンクのPowerDirector 17という動画編集ソフトを使用して編集しています。
mp4の動画をそのまま読み込めるのはもちろん、字幕の表示や動画の結合、動画切り替え時のエフェクト(トラジション)、その他の各種エフェクト(モザイクなど)、再生速度の変更など簡単に行うことができます。
有料ですが値段の割に多機能だと思いますので初心者にはオススメの動画編集ソフトだと思います。
ちなみにプロの方になると結構高いAdobeの動画編集ソフトなどを使用されることが多いようです。
アップする動画の出力設定
撮影時に60fpsで撮影した動画も、YouTubeアップ用の出力では30fpsに落としています。
ビットレートは撮影時20~80Mbpsくらいですが、アップ用は8Mbpsまで落としています。
どうも1920×1080@60fpsだと機器によっては動画の再生が途中で止まってしまうことがありましたので、同じビットレートで画質も向上する30fpsとしています。
基本的にYouTubeが推奨しているmp4の設定に準拠しておりますが、詳細な設定は以下の画像を参照して下さい。
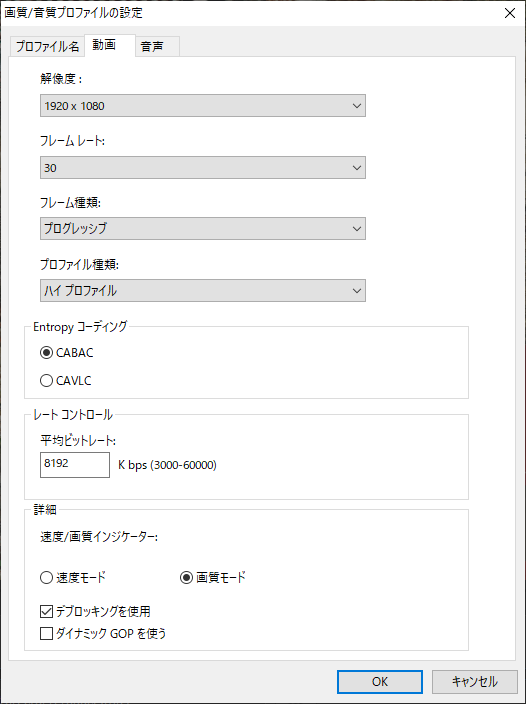
音声の方は設定項目が少なく分かり易いと思います。
撮影時と同じクオリティ設定にしています。
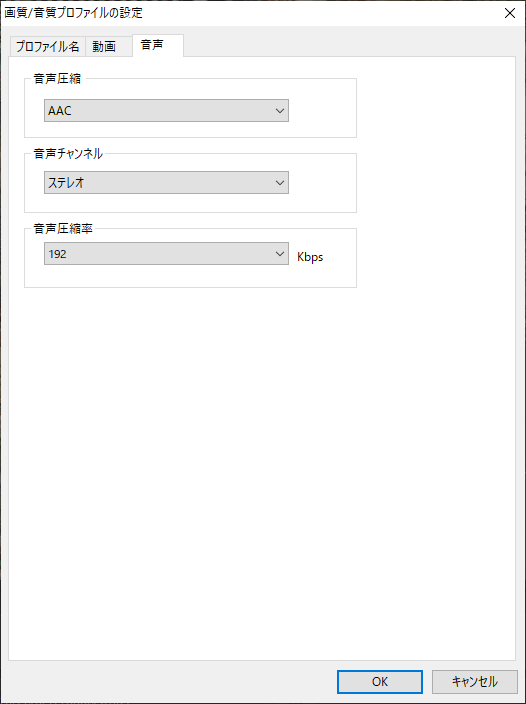
また、PowerDirector 17のエンコーディングはハードウェアエンコーダに対応していますが、ビットレートが低い場合ソフトウェアエンコーディングの方が綺麗ですので、エンコードに時間はかかりますがオフにしています。
※高速ビデオ レンダリング技術: ハードウェア ビデオ エンコーダー
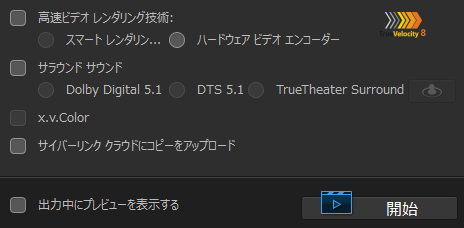
あと、基本設定(上部メニューの歯車マーク)の出力にあるビデオのブロック ノイズを軽減する(Intel SSE4 最適化)オプションをオンにしています。(デフォルトではオフになっています)
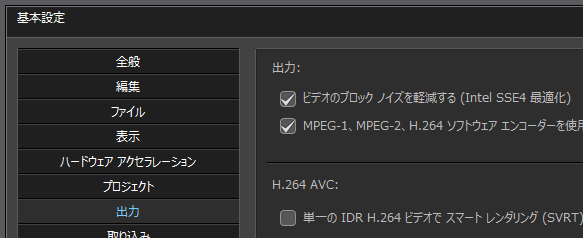
mp4ファイルのファストスタート化
最後にYouTubeにmp4をアップする前に変換ツールでmp4ファイルをファストスタート形式に変換します。
変換ツールに関してはMP4 FastStartというツールを使っています。
ファストスタート形式にするとファイルアップ中にYouTube側の後処理も並行して行われるため、mp4アップ後のYouTube側の処理が短くて済みます。
まとめ
YouTubeにゲームプレイ動画をアップし始めた頃は、1920×1080@60fpsの高ビットレート(20~30Mbps)のままアップしていましたが、1920×1080@30fpsの8Mbpsに落ち着きました。
プレイする時は60fpsの方が良いと思いますが、視聴する時は30fpsで十分だと思います。
ここで公開したゲームプレイ動画の撮影環境や使用ソフトウェア、設定等がこれからYouTubeにゲームプレイ動画をアップしようとしている方にとって参考になれば幸いです。